Neste tutorial aprenderemos a adicionar símbolos múltiplos SVG para uma camada de pontos, como exemplificado na Figura 1:
 Figura 1 – Pontos com múltiplos símbolos SVG no QGIS.
Figura 1 – Pontos com múltiplos símbolos SVG no QGIS.
Passo-a-passo para a criação de símbolos múltiplos SVG em camada de pontos no QGIS
Nestas localidades hipotéticas, cada local possui símbolos que representam serviços disponíveis (hotel, restaurante, estacionamento e aeroporto). Clique com o botão direito do mouse na camada de pontos e abra a tabela de atributos. Agora, clique no botão ‘Novo campo’ e adicione a quantidade de colunas referente a mesma quantidade de símbolos possíveis (neste exemplo são 4). Em seguida, preencha a tabela com o nome do ícone (Figura 2).
 Figura 2 – Tabela de atributos.
Figura 2 – Tabela de atributos.
Agora, salve as alterações e feche a tabela de atributos. Clique com o botão direito do mouse na camada de pontos e abra Propriedades. Na aba Estilo, clique no botão + para adicionar um novo marcador (Figura 3).
 Figura 3 – Aba Estilo da janela Propriedades da camada de pontos.
Figura 3 – Aba Estilo da janela Propriedades da camada de pontos.
Adicione a mesma quantidade de marcadores que serão necessários (neste exemplo são 4) e mais um para ser o marcador da localidade (Figura 4).
 Figura 4 – Inserção dos 4 marcadores necessários.
Figura 4 – Inserção dos 4 marcadores necessários.
Clique em cima de cada um dos 4 últimos marcadores e modifique-os para marcador SVG (Figura 5).
 Figura 5 – Alterando o tipo de símbolo da camada para marcador SVG.
Figura 5 – Alterando o tipo de símbolo da camada para marcador SVG.
Selecione o primeiro marcador SVG. No campo Tamanho, clique no botão do lado direito e em Editar (Figura 6).
 Figura 6 – Edição do marcador SVG.
Figura 6 – Edição do marcador SVG.
Copie o texto abaixo na janela que abrirá:
CASE WHEN "icone1" is not NULL THEN 4 ELSE 0 END
*Onde está escrito “icone1” você deve substituir pelo nome da primeira coluna que você criou na tabela de atributos dos primeiros passos. Onde está o valor “4” você pode substituir pelo tamanho que você deseja para seu símbolo. Ao terminar, clique em Ok.
Repita o processo para os 3 marcadores SVG restantes, substituindo todos “icone1” por “icone2” no segundo marcador, “icone3” no terceiro marcador e assim sucessivamente.
Ao terminar este processo, clique novamente no primeiro marcador SVG. Deslize a barra lateral até a pasta com as imagens SVG. Selecione os símbolos que você deseja utilizar e copie o endereço de cada um, como exemplificado na Figura 7:
 Figura 7 – Banco de ícones SVG no QGIS.
Figura 7 – Banco de ícones SVG no QGIS.
Após copiado o endereço, substitua-o no texto abaixo em cada um dos símbolos (por exemplo, o símbolo da imagem anterior será colado abaixo da linha que contém ‘restaurante’):
CASE WHEN "icone1" = 'hotel' THEN 'C:/PROGRA~1/QGIS2~1.18/apps/qgis/./svg//gpsicons/h.svg' WHEN "icone1" = 'aeroporto' THEN 'C:/PROGRA~1/QGIS2~1.18/apps/qgis/./svg//transport/amenity=airport.svg' WHEN "icone1" = 'restaurante' THEN 'C:/PROGRA~1/QGIS2~1.18/apps/qgis/./svg//gpsicons/food.svg' WHEN "icone1" = 'estacionamento' THEN 'C:/PROGRA~1/QGIS2~1.18/apps/qgis/./svg//gpsicons/car.svg' ELSE '' END
Após trocar os endereços no texto, clique no símbolo mostrado na Figura 8 e clique em Editar.
 Figura 8 – Nova edição do marcador SVG.
Figura 8 – Nova edição do marcador SVG.
Na tela que abrir, cole o texto do passo anterior (Figura 9) e clique em Ok.
 Figura 9 – Editando a expressão dos múltiplos marcadores SVG.
Figura 9 – Editando a expressão dos múltiplos marcadores SVG.
Repita este passo de colagem para todos os marcadores SVG, substituindo “icone1” por “icone2” no segundo marcador SVG, “icone3” no terceiro, e assim sucessivamente.
No último passo, você deve ajustar o deslocamento dos símbolos para que eles não se sobreponham. Para isso, clique no primeiro marcador e em Deslocamento, digite em X o deslocamento horizontal que você deseja. Em Deslocamento Y, digite o deslocamento vertical. Ao repetir o processo para os próximos marcadores, digite um deslocamento X maior que o do marcador anterior, e repita o deslocamento Y. Neste exemplo foram utilizados os seguintes valores:
Finalize clicando em Ok para fechar a janela de Propriedades da camada.
Referência: Creating Dynamic Icon Series – Anita Graser

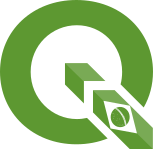

Comments are closed