QField – a versão do QGIS para campo!
O QField é um projeto paralelo ao QGIS, construído para utilização em dispositivos móveis (principalmente smartphones e tablets) para atividades de campo. Desenvolvido pela OpenGIS, funciona com a mesma licença pública do QGIS, a GNU (General Public License), com código totalmente aberto para uso, inspeção e modificação. Utiliza o sistema operacional Android 4.0.3 ou mais atual e pode ser baixado pela Google Play clicando aqui.
O QField funciona com a localização por GPS, com todas as funcionalidades offline, capacidade de sincronização e permite a visualização de todas as camadas (raster e vetoriais) carregadas previamente no projeto e vetorização de camadas.
Confira neste tutorial como preparar e utilizar o QField no seu dispositivo móvel.
O primeiro passo é a instalação do QField no seu dispositivo. Realize o download no Google Play clicando aqui (Figura 1).
 Figura 1: QField no Google Play.
Figura 1: QField no Google Play.
O segundo passo é a preparação do seu projeto dentro do QGIS Desktop. Neste exemplo, criamos um projeto com dois arquivos vetoriais contendo os limites municipais do Estado de Santa Catarina, o limite estadual e um arquivo vetorial de pontos chamado “pontos_campo” que será preenchido como exemplo na utilização do QField. A preparação do projeto com as camadas deve ser realizada no seu computador (Figura 2). Em seguida, transfira a pasta com o seu projeto e todos os arquivos para o dispositivo móvel.
 Figura 2: Preparação do projeto no QGIS Desktop.
Figura 2: Preparação do projeto no QGIS Desktop.
Agora, abra o QField no dispositivo móvel. Ao abri-lo pela primeira vez, você verá a tela da Figura 3. Clique no botão em destaque e procure o arquivo de projeto (.qgs) que você gravou em seu dispositivo.
 Figura 3: Tela inicial após a instalação do QField.
Figura 3: Tela inicial após a instalação do QField.
Caso necessário, você pode abrir o projeto novamente ou um novo projeto ao clicar no botão ![]() e em seguida em
e em seguida em ![]() , para depois selecionar Abrir Projeto (Figura 4) e procurar o arquivo .qgs no dispositivo.
, para depois selecionar Abrir Projeto (Figura 4) e procurar o arquivo .qgs no dispositivo.
 Figura 4. Menu para abrir um projeto.
Figura 4. Menu para abrir um projeto.
Após aberto o projeto, você visualizará as camadas carregadas (Figura 5a). Ao clicar em uma feição, as informações da tabela de atributos serão mostradas no painel à direita (Figura 5b).
 Figura 5: a) Camadas carregadas no projeto. b) Município de Biguaçu selecionado na camada “limites_municipais”.
Figura 5: a) Camadas carregadas no projeto. b) Município de Biguaçu selecionado na camada “limites_municipais”.
Para ativar a localização por GPS do QField, clique no botão azul situado no canto superior esquerdo do aplicativo, em destaque na Figura 6. Certifique-se que o serviço de localização esteja ativado no seu dispositivo. Ao ativar o GPS, observe que surgirá um ponto vermelho indicando o seu posicionamento em campo (Figura 6).
 Figura 6: Ativação do GPS e indicação de posicionamento.
Figura 6: Ativação do GPS e indicação de posicionamento.
Agora, iremos adicionar uma feição para a camada “pontos_campo”. Para isso, devemos trocar o Modo do QField para o modo de edição. Para isso, clique no botão ![]() e em seguida em
e em seguida em ![]() . No painel a ser aberto, clique em Modo (Figura 7) e depois em Digitalizar.
. No painel a ser aberto, clique em Modo (Figura 7) e depois em Digitalizar.
 Figura 7: Trocando o Modo através do Menu Principal.
Figura 7: Trocando o Modo através do Menu Principal.
No painel que abrirá à esquerda (Active Layer), clique na seta (em destaque na Figura 8) e em seguida selecione a camada que você deseja editar. Neste exemplo, será editada a camada “pontos_campo”.
 Figura 8: Ativando a camada para edição.
Figura 8: Ativando a camada para edição.
Observe que o ícone ![]() foi adicionado à tela. Este ícone indica o local no qual será inserida a nova feição. Mova o ícone para o local onde deseja adicionar o ponto. Se deseja adicionar o local onde você está com a posição do GPS, clique no botão azul de ativação indicado na Figura 6, e o ícone
foi adicionado à tela. Este ícone indica o local no qual será inserida a nova feição. Mova o ícone para o local onde deseja adicionar o ponto. Se deseja adicionar o local onde você está com a posição do GPS, clique no botão azul de ativação indicado na Figura 6, e o ícone ![]() será automaticamente centralizado na sua exata posição. Para adicionar a feição, clique no botão amarelo no canto inferior direito da tela (Figura 9).
será automaticamente centralizado na sua exata posição. Para adicionar a feição, clique no botão amarelo no canto inferior direito da tela (Figura 9).
 Figura 9: Adicionando uma nova feição no posicionamento do GPS.
Figura 9: Adicionando uma nova feição no posicionamento do GPS.
Após clicar no botão amarelo, será aberta a tabela de atributos da camada, onde você deve preencher as colunas pertinentes a sua camada e em seguida clicar no ícone de disquete, no canto superior direito para salvar as alterações (Figura 10).
 Figura 10: Editando os atributos do ponto criado e salvando.
Figura 10: Editando os atributos do ponto criado e salvando.
Após salvo, para editar ou apagar as informações do ponto criado, ou das feições das camadas carregadas, basta estar com o Modo Digitalizar ligado, selecionar a feição, clicar sobre ela no painel à direita e logo depois no botão em destaque na Figura 11.
 Figura 11: Editando uma feição já salva.
Figura 11: Editando uma feição já salva.
O QField também permite a edição de camadas de polígonos e linhas. Para isso, siga os passos de ativação da camada descritos anteriormente. Ao clicar para adicionar uma nova feição, você deve mover a tela para extensão dos vértices e clicar no botão verde em destaque na Figura 12 para cada vértice do polígono/linha. Ao finalizar a vetorização, clique no botão amarelo com o símbolo de disquete para salvar.
Figura 12: Adicionando uma feição de polígono.

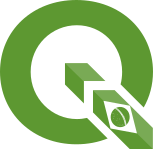

Comments are closed